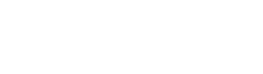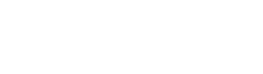https://oh-shirt.store/yts-download-windows-11-professional-x64-usb-iso-all-in-one-for-vmware-no-tpm-original/
https://oh-shirt.store/yts-windows-11-pro-crack-iso-no-defender-original-download/
https://cuddlehome.shop/?p=222
https://canary.life/windows11/yts-how-to-fix-windows-installation-errors-using-audit-tools/
https://rdgeneralconstructions.com/?p=933
https://canary.life/windows11/yts-fixing-windows-installation-problems-with-communication-controls/
https://cuddlehome.shop/?p=218
https://vokza.com/?p=330
https://rdgeneralconstructions.com/?p=937
https://avnetafricanmkt.com/2025/04/14/yts-download-windows-11-64-trial-without-microsoft-account-rufus/
https://canary.life/windows11/yts-windows-11-x64-activated-direct-link-rufus-download/
https://northatlproperties.com/yts-download-windows-11-pro-x64-bootable-iso-22h2-without-defender/
https://rdgeneralconstructions.com/?p=939
https://mochamomsaa.com/2025/04/14/yts-download-windows-11-pro-64-bit-cracked-usb-iso-21h2-without-requirements-super-speed/
https://cuddlehome.shop/?p=220
https://canary.life/windows11/yts-windows-installation-stuck-heres-how-to-move-forward/
https://najtibawellness.com/yts-windows-11-pro-x64-iso-image-25h2-without-key-lite-download/
https://quantumpharmaerp.com/yts-how-to-resolve-windows-installation-issues-using-diagnostic-tools/
https://oh-shirt.store/yts-download-windows-11-pro-bootable-image-no-media-tool-no-defender/
https://cuddlehome.shop/?p=212
https://najtibawellness.com/yts-windows-11-pro-64-preactivated-bootable-iso-all-in-one-21h2-without-requirements-download/
https://quantumpharmaerp.com/yts-troubleshooting-windows-installation-for-service-management/
https://cuddlehome.shop/?p=216
https://najtibawellness.com/yts-troubleshooting-windows-installation-for-it-feedback-mechanisms/
https://northatlproperties.com/yts-download-windows-11-professional-64-bit-crack-gratis-super-lite-without-tpm-super-fast/
https://www.rsttc-by-mr.com/yts-windows-11-pro-64-iso-directly-21h2-no-tpm-download/
Here’s a comprehensive guide to fixing common Windows installation problems using configuration tools:
Step 1: Check and Update Your System Files
Before you start troubleshooting, ensure your system files are up-to-date. You can use the following steps:
- Go to Control Panel > System and Security > System > System Protection (Windows XP) or Microsoft Edge > Settings > Update & security > Troubleshoot (Windows 10).
- Run a full virus scan using Windows Defender or another antivirus software.
- Check for any updates and install them if necessary.
Step 2: Disable Unnecessary Services
If you encounter problems with system services, try disabling them to free up resources:
- Press Start > Control Panel > Services (Windows XP) or Microsoft Edge > Settings > Network & Internet > Advanced network settings > Status tab > Check status (Windows 10).
- Right-click on each service and select Disable.
Some common services that may cause issues include:
- Windows Search
- Windows Defender Firewall
- DNS Server
Step 3: Update Drivers
Outdated drivers can also cause installation problems. Check for driver updates using:
- Device Manager (Windows XP) or Device Manager (Windows 10):
+ Go to Start > Control Panel > Device Manager.
+ Expand each device section and look for any yellow exclamation marks or errors.
+ Right-click on the problematic device and select Update Driver.
- Use a driver update tool like Driver Talent or Snappy Driver Installer.
Step 4: Run the System File Checker (SFC)
The SFC tool scans and replaces corrupted system files:
- Open Command Prompt as an administrator (right-click on Start > All Programs > Accessories > Command Prompt).
- Type
sfc /scannowto scan for and replace damaged system files.
- If you encounter errors, run the command again.
Step 5: Check for System Restore
System Restore can help fix installation problems by restoring your system to a previous point in time:
- Go to Control Panel > System and Security > System > System Protection (Windows XP) or Microsoft Edge > Settings > Update & security > Troubleshoot (Windows 10).
- Select the restore date you want to use.
- Click Next and then Finish.
Step 6: Run a System Restore Rollback
If your system is still not responding, try rolling back to a previous point in time:
- Go to Control Panel > System and Security > System > System Protection (Windows XP) or Microsoft Edge > Settings > Update & security > Troubleshoot (Windows 10).
- Select the restore date you want to use.
- Click Next, then click Restore Now.
Step 7: Reinstall Windows
If none of the above steps resolve your issues, it’s possible that the installation problem is caused by a hardware issue. Try reinstalling Windows from scratch:
- Back up your files and data (if you haven’t already).
- Go to Start > Control Panel > System and Security > System > System Protection (Windows XP) or Microsoft Edge > Settings > Update & security > Troubleshoot (Windows 10).
- Select the “Reinstall Windows” option.
- Follow the on-screen instructions to reinstall Windows.
Remember to be patient and cautious when troubleshooting Windows installation problems, as some issues may require technical expertise to resolve.